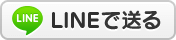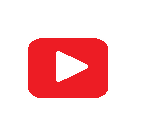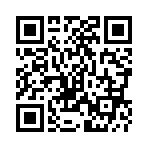パソコンのHDDをSSDに交換する際の手順や注意点などが知りたいです→ChatGPTへ質問。
2025年01月22日/ コンピューター
タイトルのような質問をChatGPTに投げて、回答を得ました。

↓ ↓ ↓ 回答 ↓ ↓ ↓
1. 必要な準備
必要な道具・アイテム
・交換用SSD
SATA接続の2.5インチSSD、またはNVMe/M.2 SSD(パソコンの仕様に応じて選択)。
・データ移行用ソフトウェア
例: Acronis True Image(無料版あり)、Macrium Reflect、EaseUS Todo Backupなど。
・データ移行ケーブル(クローン用)
外付けのSATA-USBアダプタやクローンケース。
・ドライバーセット
ノートパソコンの場合、精密ドライバーが必要になることがあります。
2. 交換手順
(1) データ移行の準備
1.データのバックアップを取る
万が一失敗した場合に備え、重要なファイルを外付けHDDやクラウドにバックアップしてください。
2.SSDを外付け接続する
クローン用ケーブルを使い、SSDをパソコンに接続します。
3.クローン作業を行う
クローンソフトを使って、現在のHDDの内容をSSDに丸ごとコピーします。
ポイント:
・クローン時には「システムパーティション」も選択してください。
・コピー元のデータ量がSSDの容量を超えないように調整します。
(2) SSDを物理的に交換
1.電源を切り、バッテリーを外す(可能であれば)
ノートパソコンの場合、バッテリーを外して静電気防止対策を取ります。
2.パソコンを分解する
裏面のネジを外し、HDDまたはSSDの設置場所を確認します(取扱説明書を参考にしてください)。
3.HDDを取り外し、SSDを取り付ける
HDDを取り外した後、同じコネクタにSSDをしっかり接続します。固定用ブラケットがある場合は再利用してください。
4.パソコンを元に戻す
すべての部品を元通りに組み立てます。
(3) SSD起動の確認
1.BIOS設定を確認する
パソコンを起動し、BIOS(UEFI)にアクセスします。起動ディスクが新しいSSDに設定されていることを確認してください。
2.OSの起動確認
正常にクローンが行われていれば、SSDからOSが問題なく起動するはずです。
3.HDDのフォーマット(任意)
古いHDDを外付けドライブとして利用する場合、フォーマットしてデータストレージ用として再利用できます。
3. 注意点
互換性の確認
SSDのインターフェース(SATA、NVMe/M.2)がパソコンに対応しているか確認。
ノートパソコンの場合、厚さ(7mmまたは9.5mm)に注意。
データの移行ミスに注意
クローンソフトを使用する際は慎重に操作し、データ漏れがないようにしてください。
静電気防止
パソコンを分解する際は金属に触れるなどして静電気を除去してください。
冷却性の確認
高性能なSSDは熱を持ちやすい場合があるため、放熱が十分か確認してください。
4. 交換後の効果を確認
・起動時間やアプリ起動速度が速くなったか確認してください。
・不要なアプリやサービスの削減、OSの最適化を行えばさらにパフォーマンスが向上します。
↑ ↑ ↑ 回答は以上です。
質問を投げたら1分もかからず回答されます。(十数秒くらいかな)
中々役立ちます。

↓ ↓ ↓ 回答 ↓ ↓ ↓
1. 必要な準備
必要な道具・アイテム
・交換用SSD
SATA接続の2.5インチSSD、またはNVMe/M.2 SSD(パソコンの仕様に応じて選択)。
・データ移行用ソフトウェア
例: Acronis True Image(無料版あり)、Macrium Reflect、EaseUS Todo Backupなど。
・データ移行ケーブル(クローン用)
外付けのSATA-USBアダプタやクローンケース。
・ドライバーセット
ノートパソコンの場合、精密ドライバーが必要になることがあります。
2. 交換手順
(1) データ移行の準備
1.データのバックアップを取る
万が一失敗した場合に備え、重要なファイルを外付けHDDやクラウドにバックアップしてください。
2.SSDを外付け接続する
クローン用ケーブルを使い、SSDをパソコンに接続します。
3.クローン作業を行う
クローンソフトを使って、現在のHDDの内容をSSDに丸ごとコピーします。
ポイント:
・クローン時には「システムパーティション」も選択してください。
・コピー元のデータ量がSSDの容量を超えないように調整します。
(2) SSDを物理的に交換
1.電源を切り、バッテリーを外す(可能であれば)
ノートパソコンの場合、バッテリーを外して静電気防止対策を取ります。
2.パソコンを分解する
裏面のネジを外し、HDDまたはSSDの設置場所を確認します(取扱説明書を参考にしてください)。
3.HDDを取り外し、SSDを取り付ける
HDDを取り外した後、同じコネクタにSSDをしっかり接続します。固定用ブラケットがある場合は再利用してください。
4.パソコンを元に戻す
すべての部品を元通りに組み立てます。
(3) SSD起動の確認
1.BIOS設定を確認する
パソコンを起動し、BIOS(UEFI)にアクセスします。起動ディスクが新しいSSDに設定されていることを確認してください。
2.OSの起動確認
正常にクローンが行われていれば、SSDからOSが問題なく起動するはずです。
3.HDDのフォーマット(任意)
古いHDDを外付けドライブとして利用する場合、フォーマットしてデータストレージ用として再利用できます。
3. 注意点
互換性の確認
SSDのインターフェース(SATA、NVMe/M.2)がパソコンに対応しているか確認。
ノートパソコンの場合、厚さ(7mmまたは9.5mm)に注意。
データの移行ミスに注意
クローンソフトを使用する際は慎重に操作し、データ漏れがないようにしてください。
静電気防止
パソコンを分解する際は金属に触れるなどして静電気を除去してください。
冷却性の確認
高性能なSSDは熱を持ちやすい場合があるため、放熱が十分か確認してください。
4. 交換後の効果を確認
・起動時間やアプリ起動速度が速くなったか確認してください。
・不要なアプリやサービスの削減、OSの最適化を行えばさらにパフォーマンスが向上します。
↑ ↑ ↑ 回答は以上です。
質問を投げたら1分もかからず回答されます。(十数秒くらいかな)
中々役立ちます。
Posted by 瀬長修 at 16:29│Comments(0)